DELL vostro220s SSDに換装
私が現在使用しているデスクトップPCのDELL vostro220sをHDDから念願のSSD換装に成功しました。
{目次}
パソコンをSSD化にした理由
パソコンの内蔵ストレージをSSDにする事でHDDの時より読み書きが速くなりサクサク動くようになると友人から教えて貰い興味が湧いてきた。特に私が魅かれたのはパソコンの電源を点けOSが安定するまで待機していた無駄な時間を過ごすことなくネットが即座に出来るという点だ。
作業を終えての感想と注意事項
私の場合思っていたよりスムーズに作業を終える事が出来ましたが、何度かアクシデントもありましたので私が躓いた所を中心に綴っていきます。
各々のハードディスクの容量が違うため参考にはならないと思いますが、私の作業所要時間は2時間ほどでした。
このブログだけでなく他のサイトでも参考にし情報収集を行うことを推奨します。
データを取り扱う作業の為トラブルが発生しても自己責任でよろしくお願いします。
今回購入した商品
今回購入したTranscend製120GBのSSD、本当は240GBモデルを狙っていたのだが円安の影響か昨年秋頃から各メーカーのSSDが値上がりに・・・。買うタイミングを完全に逃してしまった感じが拭えないのだが更に値上がる可能性を考慮し購入に踏み切った。そして予算を抑える為今回は120GBモデルに。今使用中のHDDが80GBだったので120GBもあれば十分使える。
オウルテック変換ブラケット
SSDをvostro220sに取り付けるにはこの変換ブラケットでサイズ変換する必要がある。
AINEXラッチ付片側L型のSATA3ケーブル
サンワサプライ社のSATA3ケーブルがベストセラーになっていたのだが、あまのじゃくが発動したためアイネックス社のSATA3ケーブルを購入。50cmケーブルを購入したのだがvostro220sには長かったので30cmケーブルの方でも良かった気がする。
SSD取り付けの前に事前準備へ
私はまず失敗した時の事を考えOSのプロダクトキーのメモを取る作業から入りました。PC本体に貼られているシールを確認してみたがどうやらXPのもの・・、今利用しているwindows7のプロダクトキーではないのでどうしたものか・・・。
そんな悩みがkeyfinderで解決してくれて無事利用しているOSのプロダクトキーの確認が出来た。

keyfinderの利用でこの様にプロダクトキーを確認出来る。
外付けHDDでデータのバックアップを取る。
システム修復ディスク機能を利用してCD-Rに焼いた。
windows→すべてのプログラム→メンテナンス→ システム修復ディスクの作成→CD-Rをセット→ディスクの作成
取り付け作業でトラブルが
何はともあれSSDをvostro220sに取り付けないと始まらない、電源を切ったデルのボストロ220sにSSDの取り付け作業に入ろう。
事前にHDDの場所やSSDを置く場所を調べていたのでスムーズに終われると思ったらトラブルが・・・。
あれ?ブラケットが邪魔してSSDにL型SATAケーブルが奥まで挿せないんじゃない??

落ち着いて原因を調べることにした。

SSDをブラケットに取り付ける際にネジ穴位置をブラケットの端になるように寄せ位置を決めネジを締める。

ネジ位置を動かした分SSDを外側に寄せる事が出来たのでブラケットが邪魔することなくL型SATA3ケーブルがきっちり挿せた。

コレ初歩すぎて誰も書いてないのでは・・・。
デルvostro220sのSSD取り付けのイメージ画像。(写真の都合上HDDを取り外した状態でSSDの取り付けを行っているのは無視で。)




マザーボード側にもSATA3ケーブルを挿す。

余っている電源ケーブルをSSDに繋ぎこれで無事取り付けが完了した。シリアルATA3ケーブルも電源ケーブルもコネクタの向きがあるのできちんと確認して挿そう。
SSD取り付け後にPCの電源を入れる。
クローン作成時にトラブル発生
元々装着しているHDDと今回取り付けたSSDがPCにセットされた状態で以下の作業を行っていく。
クローン化といって元のHDDのOS含む全てのデータをSSDへそのままコピーさせる作業を行わないといけない。
早速トラブルが発生した、事前にインストールしていたEaseUS Todo Backup Freeでクローン作成しようとしていたのだが、source(HDD)を選択後にtarget先(SSD)を指定するのだが、SSDをセットしているのにも関わらずtarget先にSSDが見つかりません的なメッセージが出て急遽下記のソフトに変更した。結局原因も不明のまま。
どうにか別のソフトで対処出来ないかと思い、トランセンド用のTranscend SSD scopeでクローン作成に挑戦した。上記のトラブルが起きたのと購入したメーカー提供の専用ソフトだと安心するよねという理由も兼ねて使用した。日本語でインストールしましたが所々文字化けもあって笑ってしまった。
Transcend SSD scopeではセットしたSSDの認識がきちんと出来ていたのでシステムクローンを使い、OSのパーテンションのみのクローンと拡張ディスクにそれぞれチェックを入れクローン作成の開始。
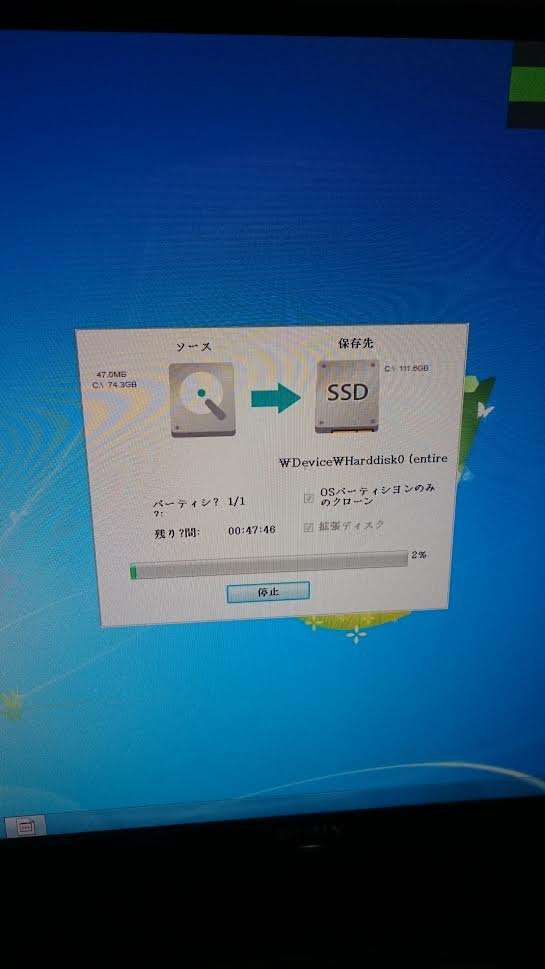
50分程で100%になりクローン作成作業が完了!!
使用しているハードディスクが80GBと小容量だったのが幸いで思っていたより速く終わった。これが大容量のクローン作成となるとどれぐらいの時間が掛かるのやら・・。
全てのクローン作成に成功のメッセージが出たので次の工程に進んだ。
(この辺でトラブルが発生するらしいが運良く私は何事も無かった。)
無事クローン作成に成功した様なので一旦電源を切り内部にアクセス。
今度は使用していたHDDを外し、取り付けているSSDのみで電源を入れてみる。
HDD取り外し作業もSSD取り付け手順ノウハウの逆行動をして取り外せる。
SSD換装後PCの初反応
黒い画面になりwindowsを通常起動する的な文字を選択し無事OSが起動出来た。(写真取り忘れました^^;)
ここでもトラブルが発生しやすいらしいが私は何事も無かったので終了。
読み書き速度はどれぐらい?
立ち上がりの速さにウキウキしてるのを一旦我慢。
CrystalDiskMarkというフリーソフトを使ってHDDとSSDの速度を数値化して比べてみた。単純に数字が高い程読み書き速度が速いということになる。
初期装備80GBHDD使用時の読み書き速度
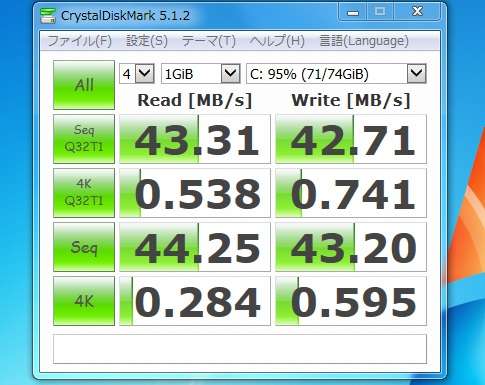
DELL vostro220sに取り付けたトランセンド製SSDの読み書き速度
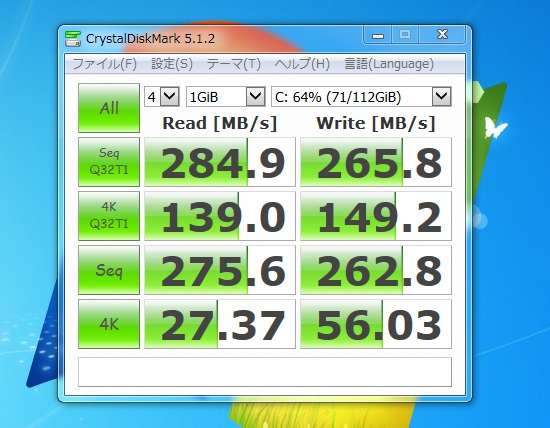
数字が大分違いますよね。
マザーボードが古い規格のせいで本来のSSDの速度ではないらしいが、この速度でもvostro220sが息を吹き返したかのように快適に使用出来るようになった。特に電源を入れOSが立ち上がりインターネットが出来るまでの速さがHDDの時とは違いすぎる。
古いPCでこれだけの変化があったのでSSD本来の速度を引き出せるPCでSSD化にしたら更に快適になるのね・・・。考えただけで楽しいです。
PCのネットが出来るまでの秒数
パソコンの電源をつけインターネットが出来るまでの時間を計測した比較動画を撮ってみたので参考にしてみてください。
HDD搭載時
SSD換装後
システム評価点数の変化
SSD換装後にwindowsエクスペリエンスインデックスで点数に変化があるか確認してみた。
HDD使用時のディスクのデータ転送速度の点数

SSD換装後のディスクのデータ転送速度の点数がぐーんと上がりました。
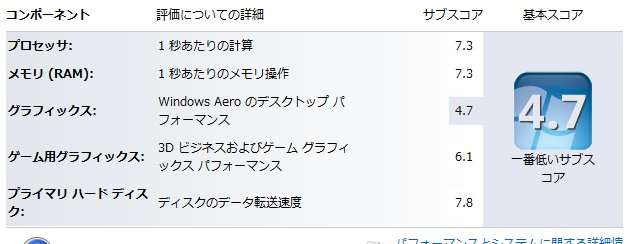
やったぜ!
最後に
私には無理だと思っていた作業が以外にも簡単に出来たので拍子抜け。自信とパソコンへの愛着が更に湧いてきたのでこの勢いのままvostro220sの電源交換とデータ保存用のHDDを取り付けようと思う。
SSDの魅力が少しでも伝わり挑戦への後押しになってくれれば嬉しいです。



